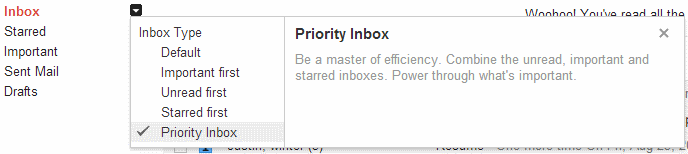Motorola Droid Turbo – Disable QI charging popup overlay
I’ve had a Motorola Droid Turbo for almost a year now and one of my biggest complaints is that while wirelessly charging on a QI charger a overlay would popup every few seconds even if the screen was unlocked. Today I noticed a system app running called “Inductive Charger” so I thought maybe I can somehow mess with that app to disable the really irritating popup overlay.
Steps to disable overlay
- Goto Settings->Apps
- Swipe to the “All” tab
- Find the app called “Inductive Charger” and open it
- Click the “Disable” button
You’re done, your phone will still charge on a QI charger but you wont get that irritating popup.